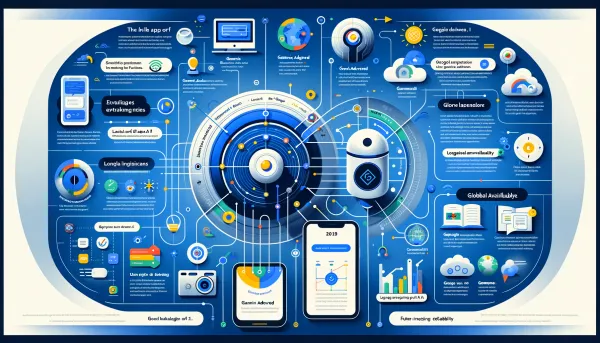Så använder du Microsoft Clipchamp: en steg-för-steg-guide

Upptäck hur Clipchamps nya funktion för tystnadsborttagning förenklar ljudredigering för poddare och alla som arbetar med ljud. Från enkel åtkomst och förberedelse av ditt ljudspår till effektiv borttagning av oönskad tystnad och slutlig export, vår guide tar dig igenom varje steg för att optimera dina ljudprojekt med enkelhet och precision.
Med Microsoft Clipchamp kan du lyfta din ljudredigeringsupplevelse med en ny funktion som förenklar redigeringen av långa ljudinspelningar.
Oavsett om du är poddare, arbetar med långa mötesinspelningar, är lärare och skapar instruktionsvideor eller arbetar med voiceovers så är den nya funktionen för att ta bort tystnad att göra redigeringsprocessen mer effektiv och ändamålsenlig.
I den här guiden går vi igenom hur du drar nytta av den nya funktionen, som lanseras under de kommande månaderna.
Steg 1: Kom åt tystnadsborttagning
- Uppdatera eller registrera dig hos Clipchamp: Kontrollera att du har den senaste versionen av Clipchamp installerad eller registrera ett nytt konto om du inte redan har gjort det. Funktionen för tystnadsborttagning blir tillgänglig för användare med personliga konton från och med februari, kostnadsfritt i förhandsgranskningsläge.
- Navigera till funktionen: När funktionen är aktiv, logga in på ditt Clipchamp-konto. Verktyget för tystnadsborttagning hittar du troligen i ljudredigeringssektionen. Håll utkik efter uppdateringar eller meddelanden på plattformen för specifika instruktioner.
Steg 2: Förbered ditt ljudspår
- Ladda upp ditt ljud: Välj och ladda upp det ljudspår du vill redigera. Clipchamp stöder flera ljudformat, vilket gör importen smidig.
- Öppna redigeringsverktygen: När ljudet är uppladdat, leta reda på redigeringsverktygen. Funktionen för tystnadsborttagning bör vara lätt att hitta som ett nytt tillägg.
Steg 3: Använd tystnadsborttagning
- Analysera ditt ljud: Klicka på verktyget för tystnadsborttagning för att analysera ditt ljudspår. Verktyget identifierar visuellt var tystnaderna finns, vilket underlättar för dig att se vilka delar som kan behöva trimmas.
- Välj tystnader att ta bort: Du kan välja vissa eller alla upptäckta tystnader för borttagning. Granska noggrant de föreslagna segmenten för att endast ta bort oönskade tystnader.
- Automatisera borttagningen: När du gjort dina val, låt Clipchamp utföra arbetet. Verktyget är utformat för att sömlöst klippa bort dessa delar utan att påverka ljudflödet.
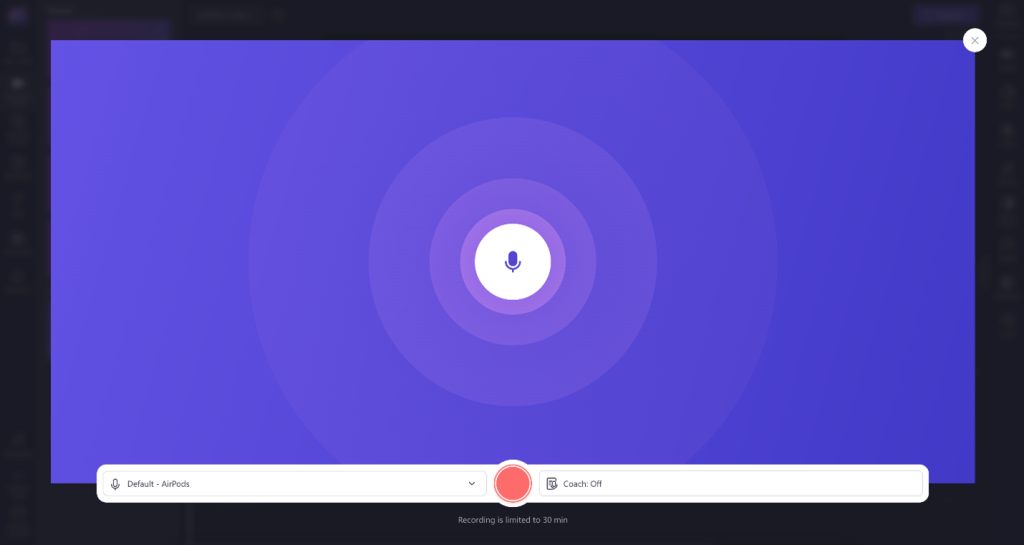
Steg 4: Avsluta redigeringen
- Granska det redigerade spåret: Lyssna igenom din redigerade inspelning för att försäkra dig om att borttagningarna ger önskad effekt. Se till att övergångarna är smidiga och att inget viktigt innehåll tagits bort av misstag.
- Gör ytterligare redigeringar vid behov: Om du upptäcker områden som kräver ytterligare redigering, justera dem manuellt eller använd andra verktyg i Clipchamp för finjustering.
- Exportera ditt projekt: När du är nöjd med redigeringen, exportera ditt projekt. Clipchamp erbjuder olika exportalternativ för att passa dina behov, vare sig det är för en podcastplattform, videoredigering eller annat syfte.
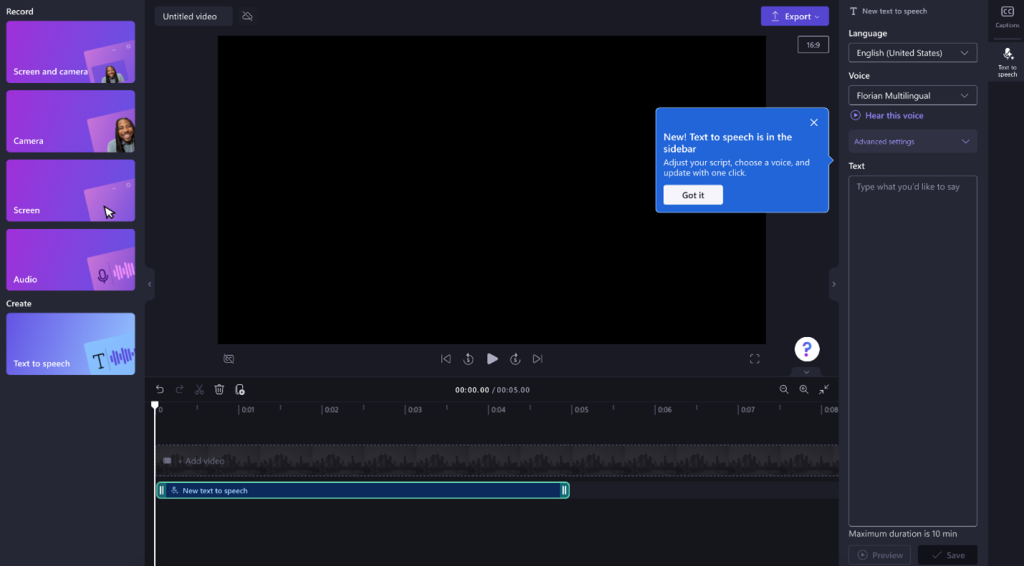
Steg 5: Prenumerationsdetaljer
- Förhandsvisningsåtkomst: Använd funktionen för tystnadsborttagning kostnadsfritt under förhandsgranskningsperioden som startar i februari. Detta ger en utmärkt möjlighet att testa funktionaliteten och se hur den kan effektivisera ditt ljudredigeringsarbete.
- Åtkomst efter förhandsgranskning: Efter förhandsgranskningsperioden blir funktionen för tystnadsborttagning en del av Clipchamps premiumabonnemang. Överväg att uppgradera för att fortsätta använda verktyget och andra avancerade funktioner.
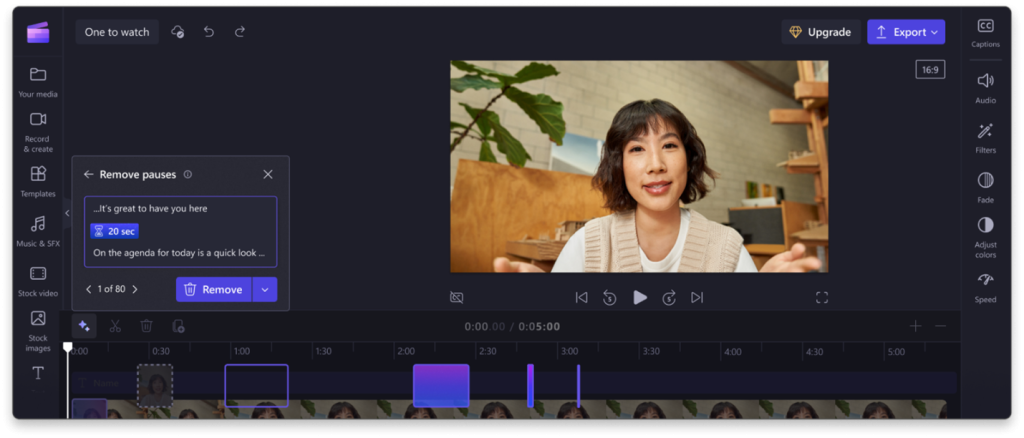
Sammanfattning
Clipchamps funktion för tystnadsborttagning kan revolutionera ljudredigeringen. Genom att följa denna guide kan du effektivisera din redigeringsprocess, spara tid och höja kvaliteten på dina ljudprojekt. Håll ögonen öppna för Clipchamps uppdateringar och börja använda funktionen så snart den blir tillgänglig.